Connection Pool
Connection pool is good for performance, as it prevents Java application create a connection each time when interact with database and minimizes the cost of opening and closing connections. See wiki connection pool explanation
Hibernate comes with internal connection pool, but not suitable for production use. In this tutorial, we show you how to integrate third party connection pool – C3P0, with Hibernate.
File : pom.xml
File : hibernate.cfg.xml
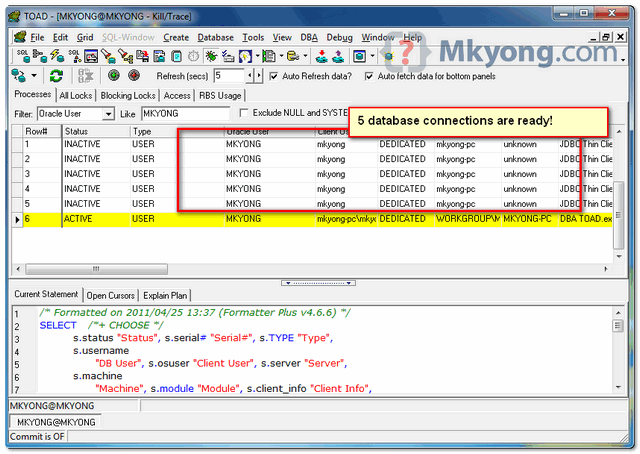 During the connection initialize process, 5 database connections are
created in connection pool, ready reuse for your web application.
During the connection initialize process, 5 database connections are
created in connection pool, ready reuse for your web application.
Connection pool is good for performance, as it prevents Java application create a connection each time when interact with database and minimizes the cost of opening and closing connections. See wiki connection pool explanation
Hibernate comes with internal connection pool, but not suitable for production use. In this tutorial, we show you how to integrate third party connection pool – C3P0, with Hibernate.
1. Get hibernate-c3p0.jar
To integrate c3p0 with Hibernate, you need hibernate-c3p0.jar, get it from JBoss repository.File : pom.xml
<project ...>
<repositories>
<repository>
<id>JBoss repository</id>
<url>http://repository.jboss.org/nexus/content/groups/public/</url>
</repository>
</repositories>
<dependencies>
<dependency>
<groupId>org.hibernate</groupId>
<artifactId>hibernate-core</artifactId>
<version>3.6.3.Final</version>
</dependency>
<!-- Hibernate c3p0 connection pool -->
<dependency>
<groupId>org.hibernate</groupId>
<artifactId>hibernate-c3p0</artifactId>
<version>3.6.3.Final</version>
</dependency>
</dependencies>
</project> 2. Configure c3p0 propertise
To configure c3p0, puts the c3p0 configuration details in “hibernate.cfg.xml“, like this :File : hibernate.cfg.xml
<?xml version="1.0" encoding="utf-8"?>
<!DOCTYPE hibernate-configuration PUBLIC
"-//Hibernate/Hibernate Configuration DTD 3.0//EN"
"http://hibernate.sourceforge.net/hibernate-configuration-3.0.dtd">
<hibernate-configuration>
<session-factory>
<property name="hibernate.connection.driver_class">oracle.jdbc.driver.OracleDriver</property>
<property name="hibernate.connection.url">jdbc:oracle:thin:@localhost:1521:MKYONG</property>
<property name="hibernate.connection.username">mkyong</property>
<property name="hibernate.connection.password">password</property>
<property name="hibernate.dialect">org.hibernate.dialect.Oracle10gDialect</property>
<property name="hibernate.default_schema">MKYONG</property>
<property name="show_sql">true</property>
<property name="hibernate.c3p0.min_size">5</property>
<property name="hibernate.c3p0.max_size">20</property>
<property name="hibernate.c3p0.timeout">300</property>
<property name="hibernate.c3p0.max_statements">50</property>
<property name="hibernate.c3p0.idle_test_period">3000</property>
<mapping class="com.mkyong.user.DBUser"></mapping>
</session-factory>
</hibernate-configuration>
- hibernate.c3p0.min_size – Minimum number of JDBC connections in the pool. Hibernate default: 1
- hibernate.c3p0.max_size – Maximum number of JDBC connections in the pool. Hibernate default: 100
- hibernate.c3p0.timeout – When an idle connection is removed from the pool (in second). Hibernate default: 0, never expire.
- hibernate.c3p0.max_statements – Number of prepared statements will be cached. Increase performance. Hibernate default: 0 , caching is disable.
- hibernate.c3p0.idle_test_period – idle time in seconds before a connection is automatically validated. Hibernate default: 0
Note
For detail about hibernate-c3p0 configuration settings, please read this article.
For detail about hibernate-c3p0 configuration settings, please read this article.
Run it, output
Done, run it and see the following output :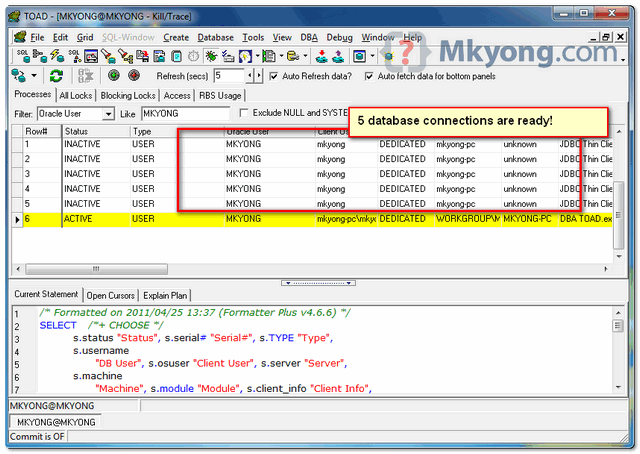
Download it – Hibernate-C3P0-Connection-Pool-Example.zip (8KB)
Reference
- http://docs.jboss.org/hibernate/core/3.6/reference/en-US/html_single/#d0e1748
- http://www.mchange.com/projects/c3p0/index.html#appendix_d
- https://www.mkyong.com/hibernate/how-to-configure-the-c3p0-connection-pool-in-hibernate/

